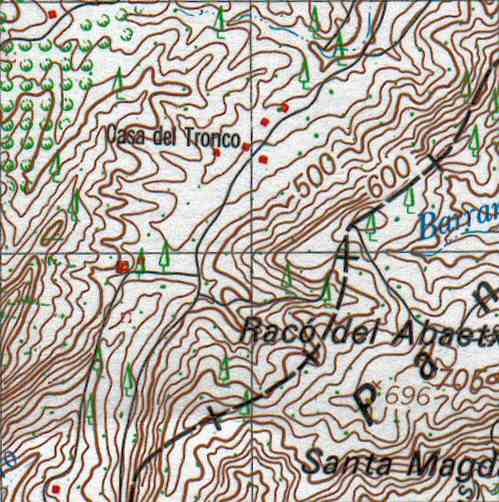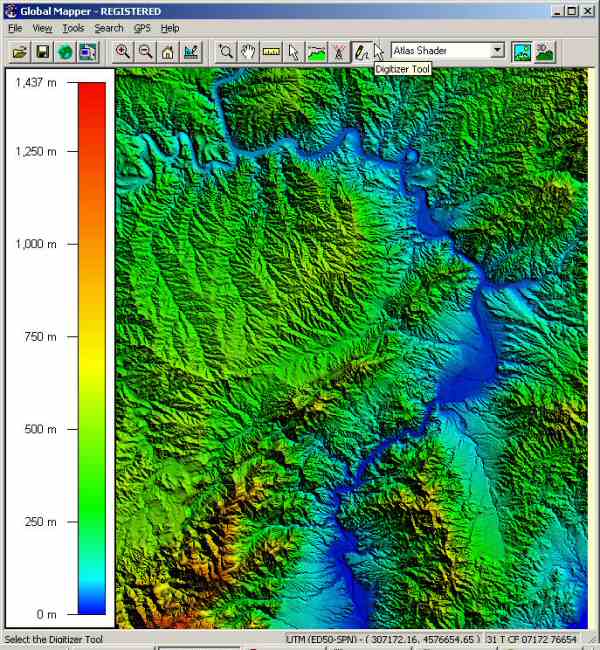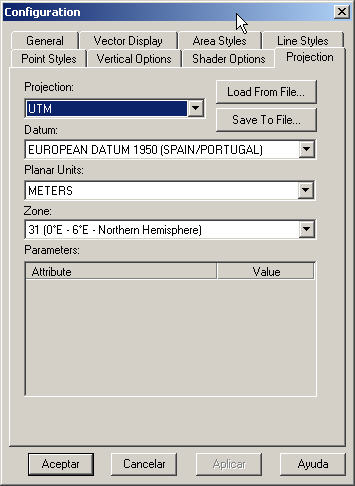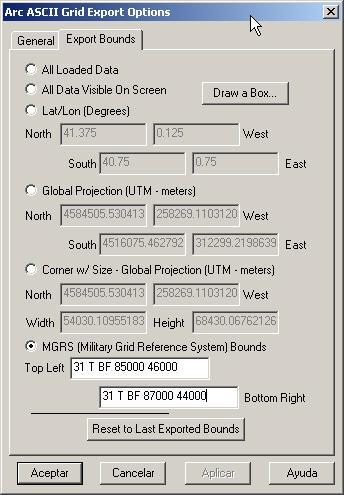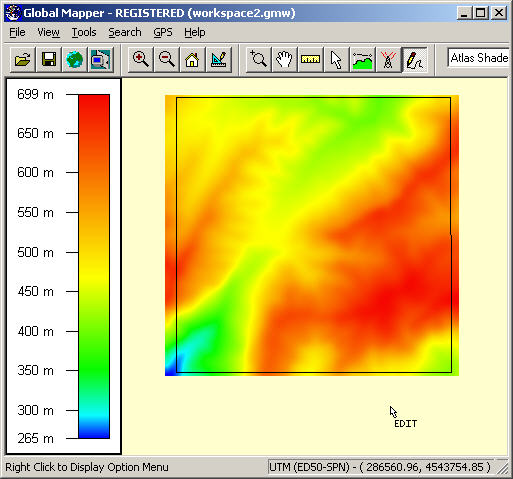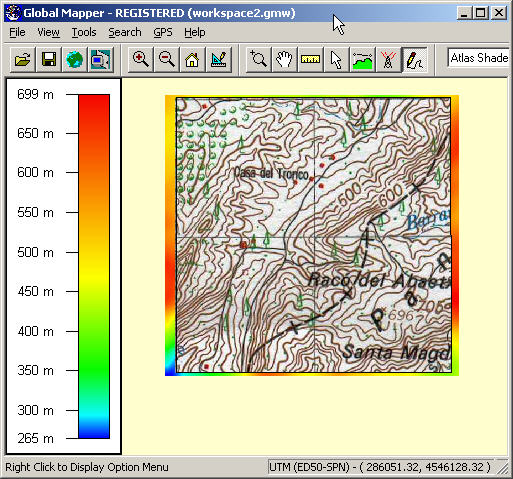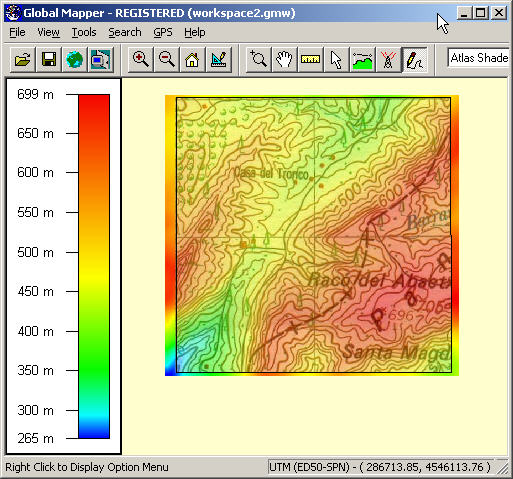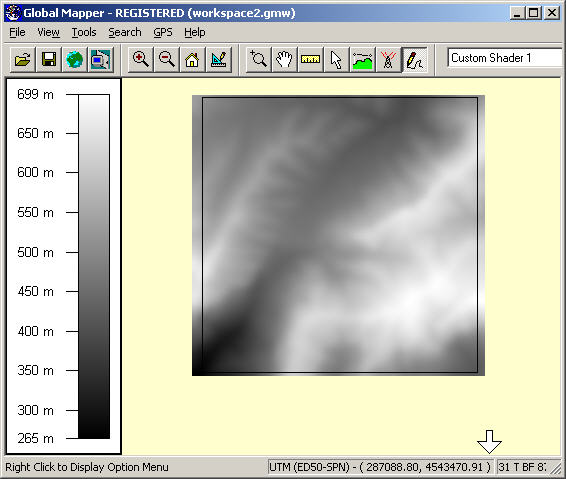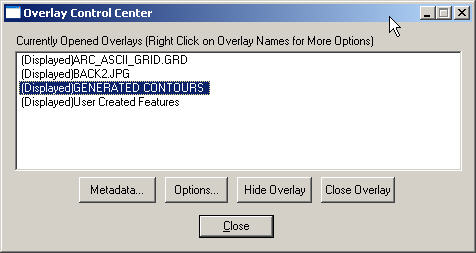|
 |
|||||||||||||||||||
| {title} | |||||||||||||||||||
|
5.1 Sincronización: Método teóricoComo ahora veremos, en éste método en realidad no vamos a sincronizar 2 imágenes, la del mapa topográfico y la imagen del MET. Lo que haremos es determinar a priori que área de la imagen MET se corresponde exactamente con nuestra imagen de mapa topográfico. Este método se basa en la selección de puntos de coordenadas conocidas o muy fáciles de obtener. Por ejemplo, podemos usar como puntos de referencia los puntos de cruce de las lineas horizontales y verticales de la rejilla de un mapa topográfico. En nuestro caso, nos interesan áreas de 2x2km, por lo que elegimos un cuadrado de este tamaño cuyos vértices coinciden exactamente con puntos de esa rejilla, para los cuales sabemos las coordenadas exactas, como ya se mostró en la primera parte de este tutorial. Por ejemplo, si nos interesa la zona de la Sierra de Pàndols, y más concretamente, de la célebre cota 705, seleccionamos, escaneamos y recortamos lo más exactamente posible un cuadradode 2x2km, que tiene como vértices los puntos 31 T BF 85000 46000 y 31 T BF 87000 44000
En el Global Mapper (GM) hemos trabajado con un MET (Modelo de Elevaciones del Terreno) codificado en formato "Arc ASCII Grid", y con una resolución de 30 x 30m.; es decir, que contiene puntos de altitud cada 30 metros en ambos ejes. La proyección es UTM y el datum Europeo de 1950 (España y Portugal). Aunque no se a el fin último de esta sección, la vamos a aprovechas para explicar como se exporta un área de MET usando un datum cualquiera, mediante un formato de texto estándar como el "Arc ASCII Grid". Cargamos nuestro MET en el GM, en este caso es un archivo que contiene una zona previamente seleccionada que cubre toda la zona de la Batalla del Ebro. Si comparamos la imagen correspondiente a este terreno con la imagen similar que vimos en la primera parte de este tutorial, ya podemos apreciar claramente la diferencia de resolución, zonas montañas que en la primera imagen se ven bastante planas, aquí muestran un relieve mucho más preciso. Este efecto lo notaremos más a medida que hagamos zoom sobre esta imagen.
A partir del MET anterior, vamos a exportar el terreno correspondiente a la zona de 2x2km que nos interesa, en torno a la cota 705 en la Sierra de Pàndols. Para ello usaremos la opción "Export raster and elevation data" del menú "File" y fijamos como área a exportar una delimitada por los 2 vértices de nuestro cuadrado. Pero antes, nos aseguramos de seleccionar la proyección y datum adecuados.
Y a continuación usamos la opción "Export raster and elevation data" del menú "File", seleccionando el formato "Arc ASCII" de la lista de opciones que tenemos, y en la ventana que se abre nos vamos a la pestaña "Export Bounds" y ponemos como vértices del área a exportar los que delimitan nuestro cuadrado: 31 T BF 85000 46000 y 31 T BF 87000 44000
Vaciamos el GM y cargamos el fichero que acabamos de generar en el paso anterior. En la imagen siguiente supuestamente vemos la imagen del área correspondiente a nuestro cuadrado de 2x2km. Pero coincide esa imagen exactamente con nuestra imagen topográfica? no, como ya comentamos anteriormente. El método visual para sincronizar imágenes consistía en localizar en ambas imágenes ciertos puntos más o menos exactos, como los picos montañosos. En este caso, utilizaremos el sistema de coordenadas y nos basaremos en los vértices que delimitan nuestro cuadrado, y de los cuales sabemos sus coordenadas. En el GM, editamos un cuadrado seleccionando como vértices los puntos cuyas coordenadas delimitan nuestro mapa. Con un poquito de paciencia no es difícil mover el puntero hasta el punto casi exacto, mirando las coordenadas en la barra de información (abajo a la derecha)
Inmediatamente vemos que la imagen que muestra GM no es exactamente el cuadrado que nos interesa, aunque lo engloba completamente. Por eso si superponemos la imagen anterior sin el cuadrado con la imagen topográfica no nos coindicen exactamente. La solución es muy sencilla, en vez de trabajar con la imagen generada directamente por el GM, lo que podemos hacer es generar el mapa de altitud tal y como se explicó en la sección 3, y sobre la imagen capturada recortar el área que nos interesa. En principio, si tanto el MET como el mapa topográfico son correctos, tienen la misma proyección, y no nos hemos equivocado, esa imagen recortada debería coincidir exactamente con nuestro mapa topográfico, y al cargarlos ambos en el Mapping Mission para su edición, la topografía coincidirá bastante exactamente y podremos incorporar el resto de elementos del escenario en el lugar correcto. De todos modos, para comprobar que efectivamente concuerdan el rectángulo que hemos seleccionado y el mapa topográfico, vamos a sincronizar ambas imágenes. Para ello, y como ya mostramos en el método visual, manteniendo cargado nuesro MET en el CM, arrastramos la imagen del mapa topográfico. En esta ocasión usaremos como puntos de sincronización las esquinas superior izquierda e inferior derecha de nuestro cuadrado de 2x2km.. En la imagen siguiente se muestra la ventana de sincronización ("Image Rectifier") después de haber seleccionado los 2 vértices de nuestro cuadrado y a continuación se explica el procedimiento.
El procedimiento es el siguiente, en vez de indicar los puntos de forma aproximada
con el puntero del ratón, los vamos a especificar de forma teórica.
Para cada punto en la imagen de nuestro mapa topográfico especificamos
las coordenadas del pixel, que son (0,0) para el vértice NO, y (anchura
- 1, altura - 1) para el vértice SE, donde anchura
y altura son las dimensiones de la imagen en pixels. En nuestro
caso la imagen mide 499 x 500 puntos, así pues las coordenadas de los
vértices NO y SE en la imagen del mapa topográfico son Por otro lado, en vez de seleccionar el punto correspondiente en el mapa de la derecha (la imagen del MET) con el puntero del ratón, como hacíamos en el método visual, escribimos sus coordenadas manualmente para que sea más exacto ("X/Easting/Lon" y "Y/Northing/Lat"), asegurándonos antes de que la proyección y datum son los correctos (UTM y European Datum 1950 Spain/Portugal). Estas coordenadas se introducen en formato UTM, que como ya explicamos anteriormente, se parece al militar, pero en vez del codigo de zona, usa unas coordenadas numéricas que se añaden a la izquierda de las coordenadas militares, e identifican un cuadrado de 100x100km. En nuestro caso ese código es el 2 para el eje X y el 45 para el eje Y. Así pues, nuestros 2 puntos en el MET quedan expresados como: 285000, 4546000 para el vértice superior izquierda, y El resultado es el siguiente:
Como ya se explicó, podemos hacer una imagen transparente mediante el "Control Center" (Alt + C)
Concuerdan muy precisamente, parece que bastante mejor que usando el método visual. Solo nos falta ocultar el mapa topográfico y cambiar la visualización a escala de grises, usando la técnica ya descrita.
La imagen anterior ya es válida para capturarla, y después recortar el área dentro del cuadrado dibujado en negro (se pueden usar otros colores para que se vea bien ese cuadrado, según nos convenga). Voy a aprovechar para mostraros la precisión de un MET de 30x30 en comparación con los MET que había usado hasta ahora, que tenían una precisión de tan solo 90x90 o aun peor, de 200x200m. Ya hemos comentado antes que se puede apreciar a simple vista haciendo zoom, pero os lo voy a mostrar más claramente aún. A continuación se muestra el resultado de generar las curvas de nivel con intervalos de 20m en un MET de 30x30, para la zona del ejemplo anterior, y vamos a superponer el resultado con el mapa topográfico. Para ello activamos la opción "Generate contour lines" del menu "File" y especificamos un intervalo de 20m.
Las líneas de nivel de este MET siguen mucho mejor los contornos de nuestro mapa topográfico que con el MET de 90 o 200m (este efecto lo aprecié muy claramente trabajando sobre un escenario en la Sierra de Pàndols. La resolución de este MET sigue siendo menos precisa que las curvas de nivel del mapa topográfico en cuanto a seguir los cambios de altitud con precisión. Sin embargo, eso no significa que usando el mapa topográfico y un método manual fuéramos a conseguir una representación más fiel, en absoluto. Hemos de considerar que trabajando con un topográfico a escala 1:50.000 tenemos curvas de nivel por cada 20m de altitud, mientras que el Combat Mission nos permite tener niveles que pueden valer entre 1,25m y 8m (eso en el CMAK, hasta 5 en el CMBB y 2,5 en el CMBO), con lo cual, todos esos niveles intermedios los tendremos que interpolar nosotros, es decir que tendremos que generar las curvas de nivel intermedias que no se muestran en el mapa, a ojill; eso. o usar mapas a escala menor, de 1:25000 a 1:10000, y ya ospodeis imaginar la cantidad de curvas de nivel que tiene uno de estos mapas en zonas abruptas o escarpadas, y lo pegadas que están, con lo cual el procedimiento manual podría ser muy laborioso. En cambio, la imagen de altitud generada automáticamente mediante el método anterior tiene una resolución en cuanto a niveles de altitud de centímetros (la información disponible en el MET). Debido a nuestra representación mediante 256 niveles de gris, nos estamos limitando a representar 256 niveles de altitud, que es lo que permite el MM, y resulta un número muy superior a los 20 niveles soportados por el CM. En cualquier momento podemos ocultar o volver a mostrar las curvas de nivel, usando el "Control Center" (Alt + C).
Por otro lado, me gustaría resaltar que un MET con una resolución de 30 x 30m es casi ideal para nuestros fines. El ideal sería, como es obvio, de 20 x 20m, ya que es el tamaño de las baldosas que componen un mapa en CM. Hoy por hoy, no obstante, tenemos la gran limitación de los 20 niveles de altitud del CM. En CMAK, usando 8m por cada nivel, eso significa que el desnivel máximo representable en un mapa de CM es de 20x8=160m, mientras que en un mapa de 2x2km un poco abrupto como el del ejemplo anterior, se pueden encontrar desniveles absolutos de varios centares de metros. En el ejemplo, las alturas oscilan entre 699m y 265m, o sea más de 400 metros. La consecuencia inevitable es que nuestros mapas de montaña quedarán "aplanados" al pasarlos al CM. El uso de un MET con mejor resolución no soluciona el aplanamiento, pero al menos generará relieves más ricos, con más profusión de entrantes y salientes en las colinas, y en definitiva, producirá relieves más fieles a la complejidad real. Para que veais más claramente la diferencia entre un MET con una resolución de 90m y otro de 30m, os pongo juntas las imágenes de altitud de este escenario. Se distingue claramente cual es cual, no?
Lástima que cuando pasemos al CM , como solo admite 20 niveles de altitud, se perderá mucho detalle. El tipo de escenarios ideales para representar con este método incluye a cualquier escenario con desniveles absolutos inferiores a 160m, que es la capacidad máxima en CMAK, 100 en CMBB, y de tan solo 50m en CMBO. Cuanto mayor sea el desnivel máximo de nuestro escenario, mayor será la deformación del escenario resultante en el CM, tanto en cuanto al achatamiento general, como a la perdida de sensibilidad para para representar los detalles del terreno. Como ejemplo de un escenario que cumple estos requisitos y que me ha resultado especialmente bonito, os pondré en un futuro muy próximo unas capturas de pantalla de un escenario que representa el asalto republicano a Villalba dels Arcs, el 26 de julio de 1938.
|
|||||||||||||||||||