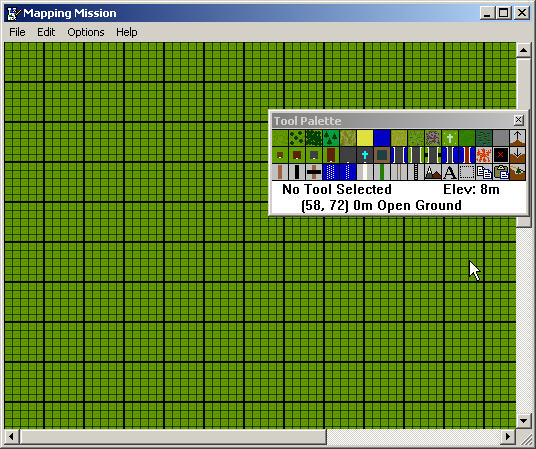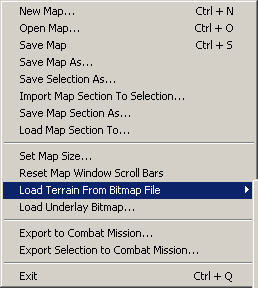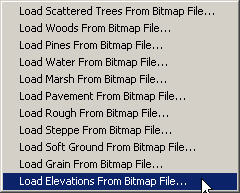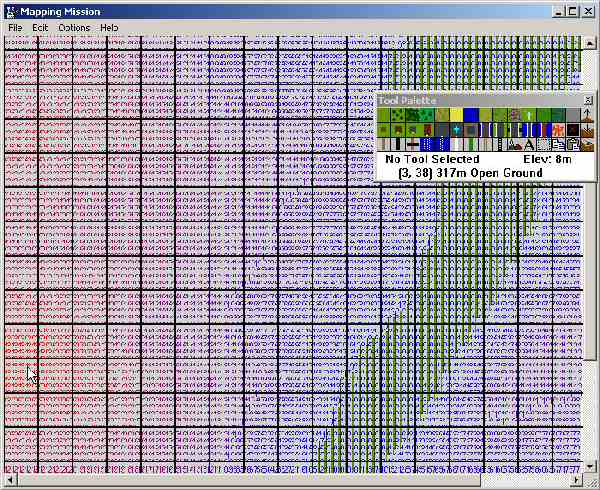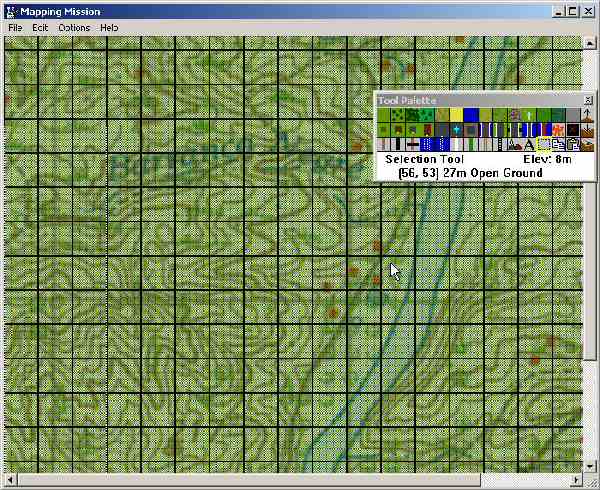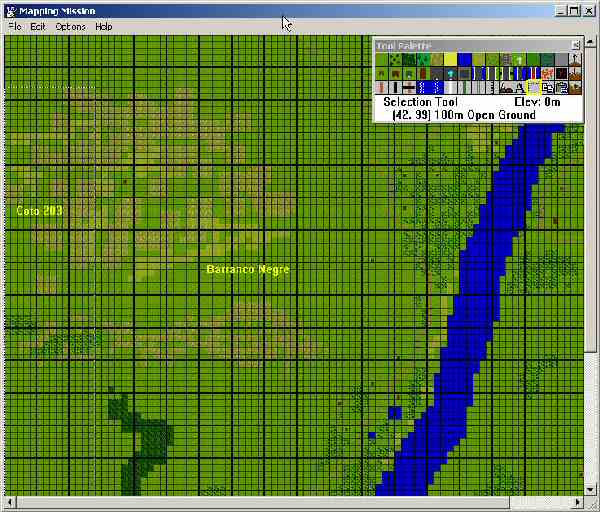|
 |
|||||||||||||||||
| {title} | |||||||||||||||||
|
4. Editando y exportando un mapa para Combat MissionEn primer lugar, tenemos que crear un mapa nuevo con el MM. En el editor de Combat Mision se trabaja con "baldosas" (tiles) que miden 20mx20m. A esta escala, un km equivale a 50 baldosas, y por lo tanto nuestro mapa de 2km x 2km ocupará 100 x 100 baldosas. En MM para crear un mapa debemos especificar el número de baldosas en vez de la distancia.
Ya tenemos el MM listo para trabajar.
A continuación vamos a leer el mapa de altitud. Debemos tener en cuenta que el MM usa un pixel por cada baldosa del mapa, así pues, conviene transformar nuestro mapa de altitud para que la imagen tenga justo un pixel por cada baldosa. En mi caso, el mapa de MM mide 100 x 100 baldosas, y por lo tanto hago que la imagen de mapa de bits mida exactamente 100 x 100 pixels. Para leer la imagen de mapa de altitud elegimos la opción "Load Terrain From Bitmap File" (leer terreno de un mapa de bits) del menú "File".
y elegimos "Load Elevations From Bitmap File" (leer elevaciones de un archivo de mapa de bits)
En la imagen siguiente vemos el resultado de importar nuestro mapa de altitud del Barranco Negro en el MM, con las opción de usar colores para representar las alturas: el azul lo más bajo y el rojo lo más alto.
En esta imagen no se puede leer la altitud de cada baldosa, pero se se aprecia el color, del azul de la zona más baja al rojo, en las zonas más altas. En concreto, en el ejemplo el puntero del ratón está apuntando a un punto a 317m de altitud, como se puede ver en la información que hay en la paleta de herramientas (tool palet) que está flotando sobre la imagen del mapa. Podemos activar y desactivar la visualización de las alturas con Ctrl + E. Ahora desactivamos la visualización de las alturas y usamos la opción de "Load Underlay Bitmap" del menú "File"
Y le indicaremos que lea nuestro imagen del mapa topográfico, recortado para que cubra sólo el cuadrado de 2km x 2km seleccionado previamente.
El mapa topográfico queda como imagen de fondo. Según nos interese podemos activar o desactivar la visualización de este mapa de fondo usando Ctrl + U, o podemos cambiar el nivel de brillo con la opción "Underlay brightness" en el menú "Options". Ahora podemos ir incorporando los elementos del terreno diferentes a la altura, como el agua, la vegetación, las casas, el tipo de suelo y las carreteras o caminos. A continuación se muestra el resultado sin visualizar la imagen de fondo para que se vea bien
Como paso final vamos a exportar este mapa al CMBB. Abrimos el CMBB y nos vamos al editor de mapas. Volvemos al MM y activamos la opción "Export to Combat Mission" del menú "File". Rápidamente tenemos que volver al CMBB (Usando Alt + Tab o la barra de tareas) al cabo de unos segundos veremos como se empieza a modificar el terreno. El tiempo de retardo hasta que empieza la exportación y la velocidad de exportación se pueden modificar en el menú de "Options" para ajustarlo a las prestaciones de vuestra máquina. Y el resultado?
Ahora podemos verlos con la opción "Preview" y retocar lo que nos parezca oportuno. Si quieres ver capturas de pantalla del mapa resultante en el CMBB, así como de otros escenarios, pulsa aquí, pero no olvides que aún nos quedan cosas importantes en este tutorial si queremos que el método anterior funcione en la práctica. Y es que hasta ahora hemos asumido que la imagen de altitudes generada por el GM y nuestro mapa topográfico coincidían perfectamente. Pero eso no es así en general, tal y como se explica en la próxima sección.
|
|||||||||||||||||