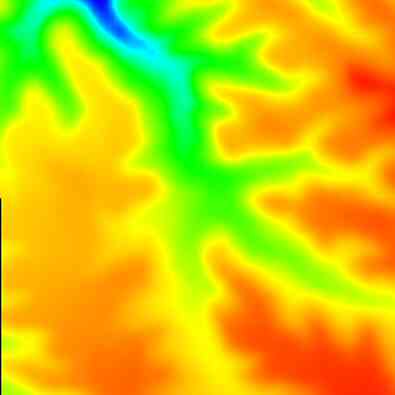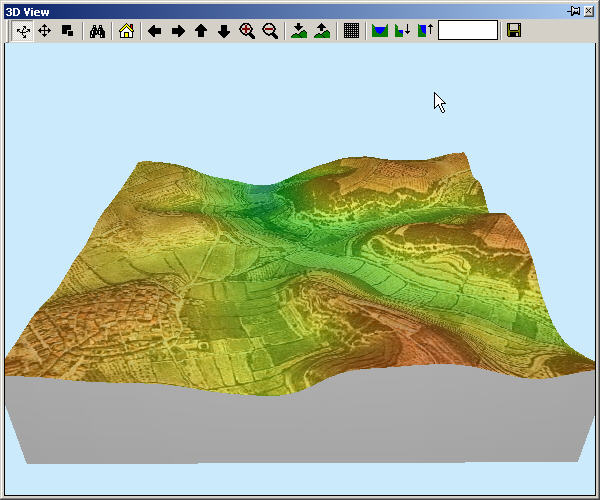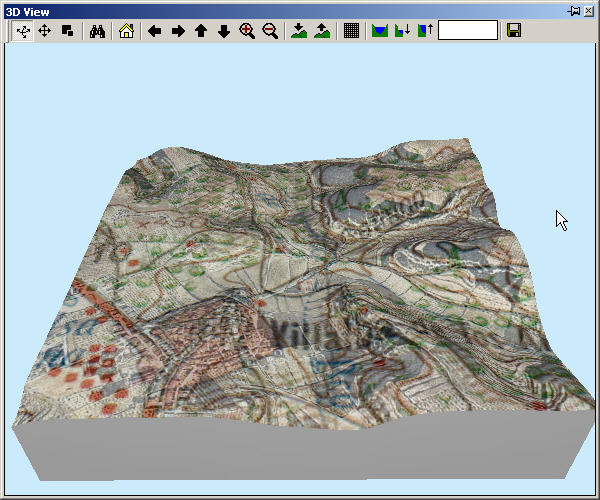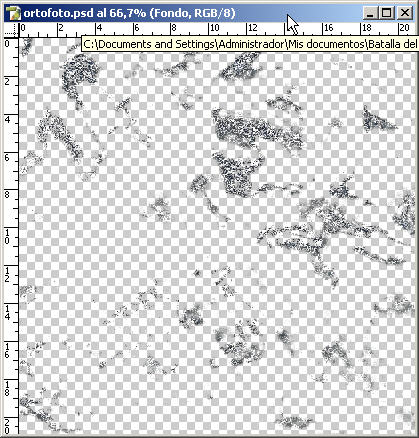|
 |
||||||||||||||||||||||||
| {title} | ||||||||||||||||||||||||
|
6. Mejorando los escenarios mediante el uso de de ortofotografías u otras imágenes, y un editor de imágenes por capasY que son las ortofotografías? se trata de imágenes obtenidas a partir de fotografías de la superficie tomadas desde el aire (pe. desde un avión o desde un satélite), las cuales pueden haber recibido un tratamiento de color específico para resaltar ciertas características del terreno. Podemos tener ortofotografías representadas en diferentes formatos, tanto formatos estándar de imágen como pueden ser TIFF o JPG, como formatos especiales que incorporan infomación geográfica, y cito aquí el GeoTiff y el SID, que acompaña la información de referencia geográfica en un archivo aparte con la extensón SDW. De este último tipo son las ortofotografías que utilizaré en los siguientes ejemplos. Como ejemplo, vamos a utilizar ortofotografías a escala 1:25000. A continuación puedes ver un recorte de un mapa topográfico 1:50000 correspondiente alárea de 2 x 2km que hay entre las coordenadas NO (282000, 455700) y SE (284000, 4555000) [codificación UTM]
La siguiente imagen es la representación de la misma área obtenida en el GM a partir de un MET con resolución de 30 x 30m, y visualización sin relieve.
A continuación puedes ver recortada la imagen de una ortofotografía correspondiente a la misma zona, y representada exactamente a la misma escala.
Para obtenerla sólo he tenido que usar el método del cuadrado de 2 x 2km dibujado sobre la imagen de un MET a modo de marco de referencia, tal y como se explica en las secciónes 5.1 y 5.2 de este tutorial. Pero además, en esta ocasión no he necesitado sincronizar la imagen del MET y la ortofotografía original, porque la ortofotografía que he utilizado llevaba codificada información geográfica de referencia, y al cargarla en el GM encima del MET, la ha situado correctamente. La siguiente imagen muestra ambas imágenes superpuestas, con la ortofotografía semitransparente.
Parece que concuerdan perfectamente. Para hacernos una idea más precisa del relieve podemos usar la visualización 3D.
Lo interesante de utilizar una ortofotografía es que proporciona información
muy fiable sobre el terreno: carreteras, ríos, bosques, zonas de cultivos,
tipo de vegetación, etc. Mediante la visualización 3D, que puedo
rotar, acercar o alejar según convenga, podemos hacernos una idea mucho
más precisa del terreno en todos los aspectos, y no solo en el de la
altitud. Los botones para suavisar o enfatizar la visualización de la
altura Podemos ocultar la imagen de fondo del MET para ver sólo la ortofotografía, pero con relieve
O combinarla sólo con el mapa topográfico,
Una de las cosas para las que sirve esta combinación, es para comprobar o estimar la equivalencia entre los signos de nuestro mapa topográfico y la vegetación real, que podemos adivinar en la ortofotografía. Por ejemplo, en este escenario se ve claramente que hay mucha zona de cultivos, y algunas zonas de bosque. Más o menos, estos dos terrenos coinciden en ambas imágenes: el símbolo que parece un abeto en el topográfico se corresponde con las zonas verde oscuro de la ortofoto, que son bosques, y el dibujo de arbolitos redondeados y equiespaciados se corresponde con zonas de cultivo. Para ver mejor de que tipo de cultivos se trata, puedo volver al modo 2D y hacer zoom en el GM, mostrando solo la ortofotografía.
Ajá, se distingue bastante bien que los cultivos son mayoritariamente de árboles, se distinguen claramente las hileras de arbolitos plantados a intervalos regulares y formando líneas rectas. Supongo que serán mayoritariamente cultivos de secano, y conociendo la zona no me extrañaría nada que fueran predominantemente ser olivos, almendros, o algún árbol frutal.. Hay otros cultivos que parecen arbustos pequeños (abajo a la izquierda), y podrían corresponder a una viña. También se observa claramente que algunos campos están separados por barreras de vegetación (a vista de pájaro parecen setos, aunque no creo que lo sean, sino meras acumulaciones piedras retiradas del campo, y yerbajos que crecen allí sin ser arrancados por nadie, pues es la forma habitual en que suelen quedar separados los campos en esta zona. En los escenarios de prueba que he estado haciendo, he hecho corresponder los arbolitos redondeados del mapa topográfico con zonas de árboles dispersos. Viendo en este escenario que ese símbolo se corresponde con zonas de árboles de cultivo, creo que efectivamente la mejor representación en el CM es la de árboles dispersos. Ahora bien, sería conveniente incorporar setos para separar campos, creando rectángulos y terrazas a la manera en nos muestra la imagen ortofotográfica. El símbolo del abeto lo he representado mediante denso, creo que es la mejor solución. Y veo que las zonas de bosque reales son superiores al área que yo estimaba en función de la información del mapa topográfico. Así pues, extenderé la zona de bosque. Otro signo digno de mención en el mapa topográfico son unos dibujos verdes en forma de Y, que aparecen equiespaciados en varias zonas (ver mapa topográfico al principio de esta página, por ejemplo al sur de Villalba, a ambos lados de la carretera). Cuando estudié el mapa topográfico pensé que podía representar zona de viñedos, y por lo que se ve en la ortofotografía de Villalba, no hay motivos para pensar que no lo sean, pues la imagen correspondiente a las áreas pintadas con ese símbolo en el mapa, en la ortofotografía se corresponde con zonas de cultivos que muestran como si fueran pequeños arbolitos o arbustos, más pequeños que otros que supongo que son olivos o almendros. En CM, he representado ese terreno como viñas en CMAK, y como estepa en CMBB. En principio pensé representarlo mediante hierba ("brush"), donde se puede obtener cierta ocultación pero la protección es prácticamente nula. Como la estepa tiene unas características similares a la hierba, y el Map Converter utiliza la correspondencia entre estepa y viñas cuando exporta de CMBB a CMAK o viceversa, decidí representar el terreno de viñas como estepa en el CMBB. La alternativa podría ser el empleo de árboles dispersos ("scattered trees"), pero como ya lo utilizo para los árboles frutales, pues prefiero usar algo distinto para las viñas y similares, sino los mapas tendrían un aspecto muy homogéneo. Las carreteras ya he visto en varias de las imágenes anteriores, tanto planas como 3D, que coinciden bastante bien en la imagen topográfica y en la ortofotografía, así como con la imagen tipo atlas del MET. En particular, las carreteras parecen ajustarse bastante bien a la orografía del terreno, es decir, que las carreteras siguen trazados lógicos, van por las zonas por donde uno espera que vaya una carretera, como por ejemplo el fondo de un valle. A estos efectos, será muy ilustrativa una de las imágenes de la sección siguiente, la 7. Pero de momento vamos a ver en la práctica como usar la ortofotofografía para mejorar la representación del terreno en nuestro escenario de CM. 6.1 Generación automática de las zonas de bosqueComo el bosque denso tiene un color verde intenso y oscuro que destaca bastante del resto de colores de la ortofotografía, he supuesto que no sería difícil generar una capa de imagen usando un editor como Photoshop, que representara solo las zonas de ese color. No es difícil, veamos como. Photoshop incorpora una opción para seleccionar un área con un color determinado. Se hace desde el menú Seleccionar, eligiendo la opcion Gama de colores, se abre una ventana como la siguiente.
Con el puntero del ratón, convertido en un cuentagotas, pinchamos en una zona de la ortofotografía de bosque denso, y luego ajustamos la tolerancia (el grado de variación sobre el color base que se admite) hasta obtener el área que nos parece que concuerda mejor con las zonas de bosque. Apretamos ok y veremos las zonas de color verde de la foto aparecen seleccionadas. A continuación vamos al menú Capas, y en la opción Nueva Capa elegimos Capa via copiar. Si ocultamos la capa de fondo, que es la ortofoto, veremos el resultado, donde la malla de cuadritos de la imagen representa un área transparente.
Ahora guardamos la imagen anterior tal como se ve, es decir, mostrando solo la capa que acabamos de crear y no la de fondo, como imagen de mapa de bits, BMP. El resultado es un archivo de fondo blanco donde las manchas representan zonas boscosas o de vegetación densa. Como el MM solo usa un bit por cada baldosa del mapa, podemos convertir esta imagen a esa escala, en particular, un área de 2 x 2km mite 100 x 100 baldosas de 20m, y por lo tanto podemos representarla con una imagen de 100 x 100 puntos. La imagen resultante se muestra a continuación
Este archivo se puede utilizar directamente en el MM para crear las zonas de bosque. En el MM, nos vamos al menú File y seleccionamos "Load Terraim From Bitmap File", y en particular especificamos la opción "Load Woods From Bitmap File"
El resultado no pinta nada mal |
||||||||||||||||||||||||
| Para añadir la imagen topográfica como nueva capa sobre la ortofoto, la abrimos en el Photoshop, hacemos que tenga el mismo tamaño en puntos que la ortofoto (menú Imagen>Tamaño de imagen), seleccionamos la imagen entera (Ctrl + A), copiamos (Ctrl + C) y luego nos vamos a la imagen de la ortofoto y pegamos (Ctrl + V). En la ventana de herramientas de capas podemos ocultar o mostrarla pulsando sobre el ojo que hay a la izquierda de cada capa. El pincel indica la capa activa para edición, que en este caso es el mapa topográfico (Capa 1), mientras que la capa Fondo, que contiene la ortofoto, y otras capas que he creado están ocultas (no tienen el dibujo del ojo). Seleccionando una capa, modemos modificar su opacidad entre 0 y 100% (lo contrario de transparencia, 0% indica transparencia total) |  |
Vamos a generar 3 bmps, uno para representar las viñas (representadas como estepa en el CMBB), otro para los frutales y árboles dispersos, y otra para las zonas de terreno blando (para representar zonas de campos recien labrados que se muestran en un tono ocre-rojizo en la ortofoto y como lineas marrones onduladas cual cavallones en el mapa topográfico). Se me ocurren 2 alternativas para generar los bmps correspondientes a cada tipo de terreno.
- Generar una capa tipo raster por cada tipo de terreno y pintar las zonas de cada tipo de terreno en una capa diferente
- Usando la herramienta pluma magnética del Photoshop para seguir los contornos y que se rellenen automáticamente al cerrar una línea. Al cerrar una línea, el photoshop la pinta con el color primario que tengamos definido en ese momento, sobre una nueva capa vectorial, la cual podemos ocultar o mostrar individualmente.
En los párrafos que siguen, explicaré el segundo procedimiento.
Para seleccionar la pluma magnética seleccionar primero la herramienta
pluma ![]() , y con el botón
derecho pinchar encima para seleccionar la opción de forma libre.
, y con el botón
derecho pinchar encima para seleccionar la opción de forma libre.

Experimentar con la herramienta pluma magnética para dominar su funcionamiento, podemos limitarnos a dejar que la pluma nos marque puntos al ir siguiendo un contorno, marcar puntos manualmente, borrar puntos con "bakspace" (borrar hacia atrás, a veces representada mediante una flecha apuntando a la izquieda), o cerrar el áre en cualquier momento con la tecla "Enter".
El color que tengamos seleccionado como color principal se usará como relleno de las zonas generadas al cerrar una línea con la pluma magnética. En principio, el Photoshop creará una capa vectorial nueva por cada línea que cerremos. Es recomendable usar un color diferente para cada tipo de terreno o vegetación con la finalidad de distinguirlos facilmente, aunque en último término, al MM le da igual el color que usemos para representar cada tipo de terreno.
En la imagen siguiente podemos ver varias áreas así generadas, correspondientes a campos de frutales.

Un rato después, tras haber creado las zonas de frutales (y árboles dispersos), las zonas de viñedo (tono ocre), y algunas zonas de terreno blando (en tono rojizo).
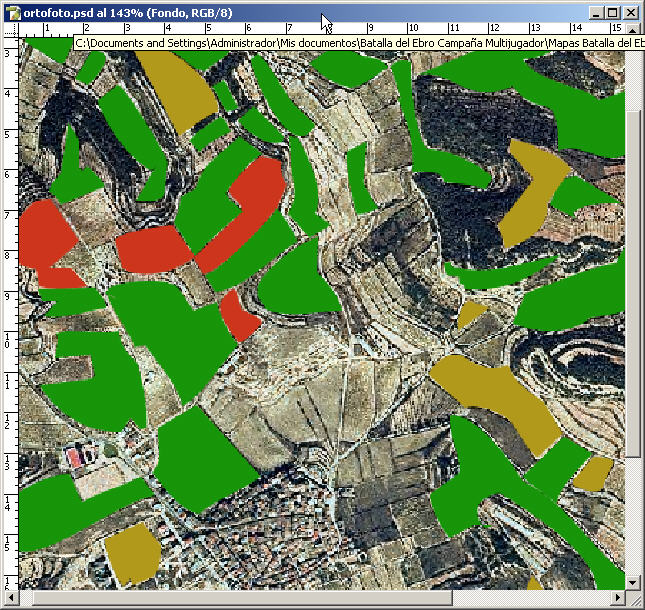
Ahora ocultaré la ortofoto, y ocultaré selectivamente las zonas coloreadas para mostrar un solo tipo, y entonces guardaré la imagen como archivo BMP, el cual contendrá información para un solo tipo de suelo. En este caso serán 3 archivos: uno para los frutales y otros árboles disperos, otro para los viñedos, y otro para suelo blando (zonas recien labradas).
Las imágenes resultantes de mostrar por separado cada tipo de zona se muestran a continuación, a tamaño 100 x 100 puntos.
 |
 |
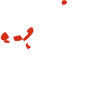 |
Y el resultado en el MM tras haber cargado el bmp de bosques más estos 3 bmps:
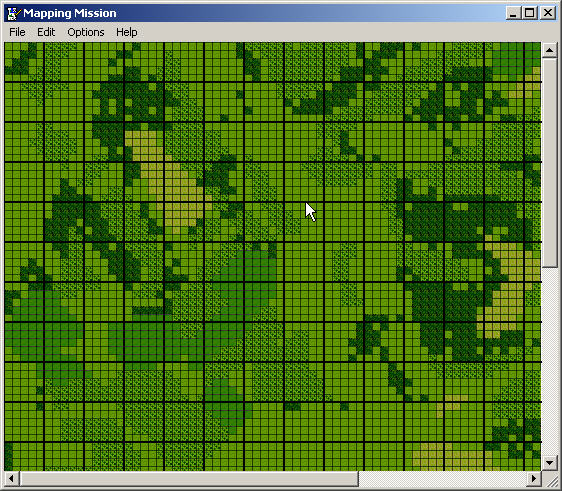
El terreno de viñas se ha representado como estepa para su representación en el CMBB, ya que el MM no exporta a CMAK. La estepa será reemplazada por viñedos, y los bosques parecerán realmente bosques mediterráneos, cuando pasemos el escenario de CMBB a CMAK, usando el Map Converter.
Nos falta añadir carreteras, caminos, casas, y otros detalles como pueden ser muros o setos separando unos campos de otros, imitando lo que se aprecia en la ortofoto. Para ayudarme en esta labor, resultan muy útiles tanto el mapa topográfico, como la ortofoto, así es que alternaré entre ambas imágenes como fondo ("underlay") del MM mientras edito el escenario.
Podeis ver algunas capturas de pantalla pinchando aquí
 |
 |
 |
 |
 |
 |
 |
 |