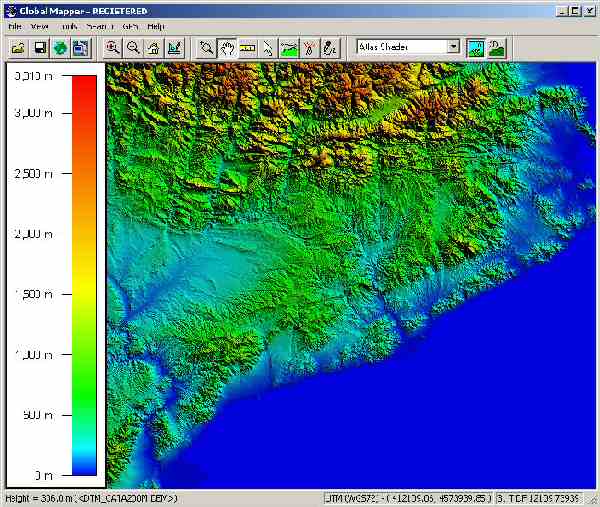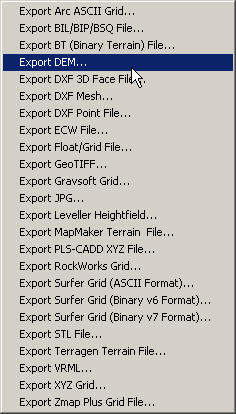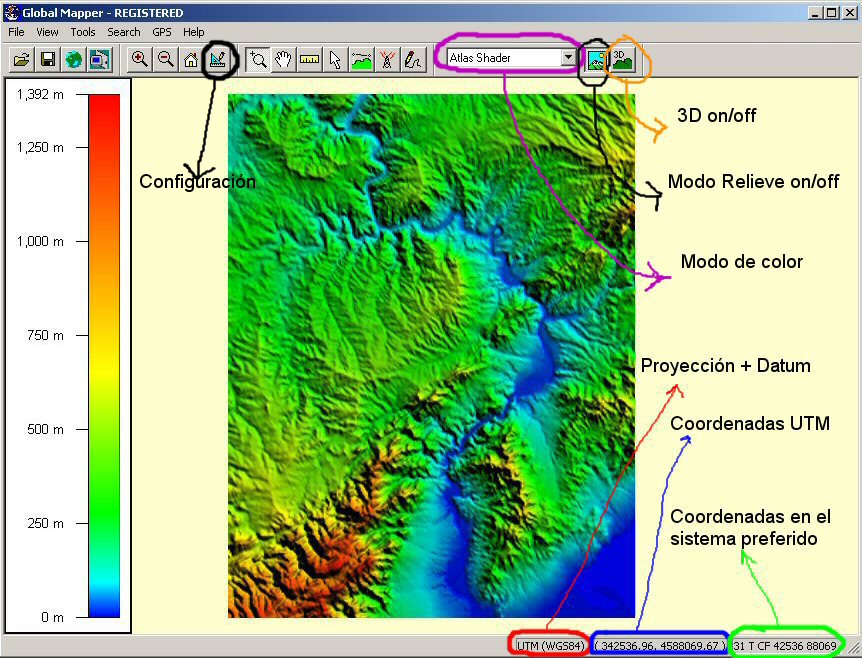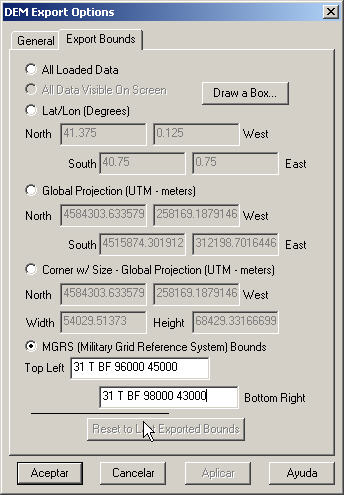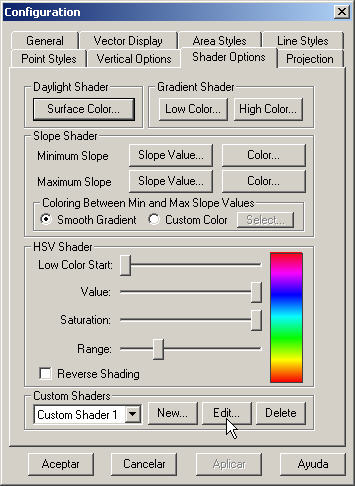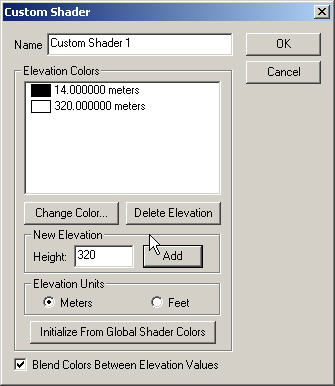|
 |
|||||||||||||||||
| {title} | |||||||||||||||||
|
3. Generando un mapa de altitud automáticamenteVamos a dejar aparcado de momento nuestro trabajo con el mapa topográfico y vamos a empezar a trabajar con un programa de mapas y un MET. Como software usamos el Global Mapper (v.6). Con el Global Mapper (GM) abriremos el MET que cubre la zona que nos interesa. Yo he trabajado con un MET tipo DEM USGS (United States Geografic Sistem) de toda Cataluña, con una resolución de 200 x 200m (puntos de altitud cada 200m aproximadamente), que se puede obtener en el Instituto Cartográfico de Cataluña (www.icc.es y más concretamente, te lo puedes descargar aquí. Para cargar el MET de Cataluña lo más fácil es ejecutar el GM y arrastrar el archivo .dem directamente sobre la ventana principal del GM. Una vez cargado, se nos muestra una imagen del terreno con la visualización por defecto, que es de tipo Atlas ("Atlas Shader").
Como este archivo MET (DTM_CATA200U.DEM) ocupa más de 10 Mb, para trabajar más "ligero" he exportado a un nuevo archivo (del mismo tipo, dem) sólo la zona que me interesa, que es la zona del arco del Ebro en torno a Mora de Ebro, donde tuvo lugar la batalla decisiva de la Guerra Civil Civil Española, conocida como Batalla del Ebro, entre los meses de julio y noviembre de 1938. Os explico como se hace eso.Abrimos el menú "File" y seleccionamos la opción "Export raster and elevation data"
Y del menú de tipos de archivo que se nos ofrece seleccionamos el tipo DEM
En la ventana que se abre dejamos las opciones generales por defecto y pinchamos en la pestaña "Export Bounds". En la ventana que se abre, podemos elegir el área concreta que queremos exportar (sólo rectángulos), dibujándola directamente sobre la imagen del MET actual ("Draw a box"). o especificando sus coordenadas. Lo siguiente será cerrar el DEM actual y abrir el que acabamos de crear. Lo más rápido es vaciar la memoria de GM mediante la opción "Unload All" (Ctrl+U) del menú "File" y después cargar el achivo que acabamos de crear:
Para empezar a familiarizarnos con el Global Mapper he resaltado algunas de los elementos importantes de este programa. En rojo se señala la identificación de la Proyección (UTM) y el Datum (WGS84). En verde podemos ver las coordenadas del punto señalado por el puntero en ese momento, usando el sistema de representación elegido por nosotros, [mediante el menú de configuración (en negro)], en este caso el sistema militar ya comentado. En azul se señalan las coordenadas en el sistema universal, UTM. Esta representación es como la militar pero en vez del código de zona visto se usa un sistema numérico para identificar el cuadrado de 100km al que pertenecen las coordenadas horizontal (X) y vertical (Y). Este código se añade justo delante de las coordenadas (un código para la X y otro para la Y). Si recuerdas los mapas militares, vimos que junto a los números grandes que representan las coordenadas de la rejilla, hay unos numeritos pequeños (arriba y a la izquierda del número grande). Pues son esos numeritos precisamente, que identifican el área de 100km, los que tenemos que anteponer a las coordenadas. En la imagen se ve resaltado un punto con coordenadas 342536,96 y 4588069,67. Si nos fijamos, los 5 digitos a la izda de la coma coinciden su representación en el sistema de coordenadas militares sin contar el código de zona, es decir, 42536 y 88069. El 3 y el 45 son los numeritos pequeños del mapa topográfico militar, los cuales identifican inequívocamente el cuadrado de 100 x 100km al cual pertenece este punto. Lo más seguro es que tengamos que ajustar la configuración del
Global Mapper (GM) de acuerdo a nuestras necesidades. Para eso abrimos el panel
de configuración apretando el botón
En nuestro caso se ha seleccionado el sistema de coordenadas militar (position display format = MGRS), y las unidades de medida del sistema métrico tanto para la medida de áreas (area measure units = square kilometers) como distancias (distance measure units = metric). Además podemos comprobar y si nos interesa, cambiar la proyección, en la pestaña "proyection". En nuestro caso tenemos que poner proyección ("proyection") = UTM y Datum= European Datum 1959 (Spain/Portugal). La zona es la 31 (0ºE - 6ºE Northern Hemisphere)
Como vemos en la imagen, en este caso la proyección actual es UTM, la misma que en nuestro mapa topográfico. Sin embargo el Datum es WGS84, mientras que nuestro mapa topográfico usa Datum Europeo de 1950. De momento lo dejaremos como está, porque GM no puede exportar archivos DEM con datum europeo, lo cambiaremos luego, cuando trabajemos con un MET ajustado a nuestra zona de interés De todos modos os adelanto que si que es posible exportar un MET con datum europeo usando otro formato, como por ejemplo el formato "Arc ASCII Grid" (sección 5.2) A continuación vamos a generar un nuevo MET que cubre sólo el área de la zona que queremos representar, comprendida entre los puntos 31 T BF 96000 45000 y 31 T BF 98000 43000. Para ello, abrimos el menú "File" y seleccionamos la opción "Export raster and elevation data". Y del menú de tipos de archivo que se nos ofrece seleccionamos el tipo DEM En la ventana que se abre dejamos las opciones generales por defecto y pinchamos en la pestaña "Export Bounds". En la ventana que se abre, podemos elegir el área concreta que queremos exportar (sólo rectángulos), dibujándola directamente sobre la imagen del MET actual ("Draw a box"). Ahora nos interesa indicar el área en el formato militar, introduciendo los puntos que definen nuestro cuadrado (vértices NO y SE). La imagen siguiente muestra como se especifican esos puntos.
Aceptamos y nos pedirá un nombre para nuestro archivo. Ahora vamos a abrir el archivo DEM resultante para ver el resultado. Para ello primero vaciamos la memoria de GM mediante la opción "Unload All" (Ctrl+U) y después cargamos el achivo que acabamos de exportar:
Como podemos ver en la imagen, aparecen unas sombras negras que quedan muy
feas, son producto del sombrado que produce el modo de representación
en relieve
Muucho mejor ! Se ve claramente la depresión del Ebro en Azul, y algunas
colinas al Oeste. Lo siguiente es seleccionar un modo de representación
de la altitud basado en una escala de grises. Para ello nos vamos a la venta
de configuración
Se abre la siguiente ventana, donde hemos definido dos colores para las alturas máximas y mínimas de nuestro terreno, que como se puede ver en la barra de interpretación de colores, se encuentra en el rango entre 14 y algo más de 300 metros (aprox. 320m). Hemos añadido la altura 14 y le hemos asignado el negro, y la altura 320 y le hemos asignado el blanco.
Tras darle al botón "Ok" y al botón "Apply" y obtenemos la imagen siguiente
Ya tenemos nuestro mapa de altitud, sólo tenemos que hacer una captura
de pantalla o usar la opción de "Capture screen contents to image"
del menú "File". Pero antes de hacer la captura es el momento
de cambiar el Datum, de WSGS84 a Datum Europeo (usar la pestaña "proyection"
en la ventana de configuración El archivo que tenemos que tener que obtener al final debe ser de tipo mapa de bits (BMP), que es lo que entiende el programa Mapping Mission (MM). Podemos usar un programa de captura de pantallas sofisticado o simplemente mediante el botón de "Impr Pant" y después "pegando" (haciendo Ctrl + V) en un programa de edición (el Paint de Windows sirve), donde recortaremos la zona de mapa. Que tenemos que hacer a continuación? Pues leer nuestro mapa de altitud con el MM, añadirle los elementos de terreno oportunos y exportarlo al Combat Mission. La siguiente sección cubrirá estos aspectos.
|
|||||||||||||||||