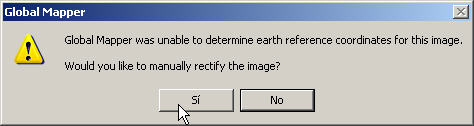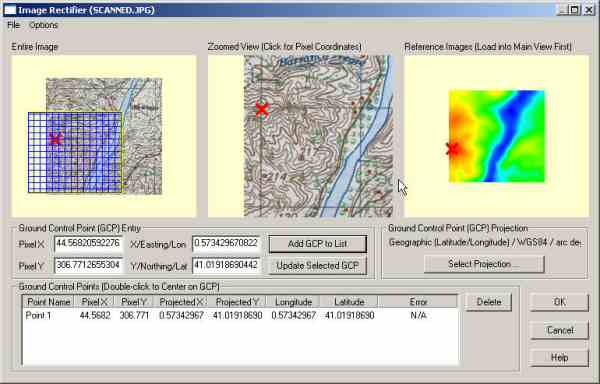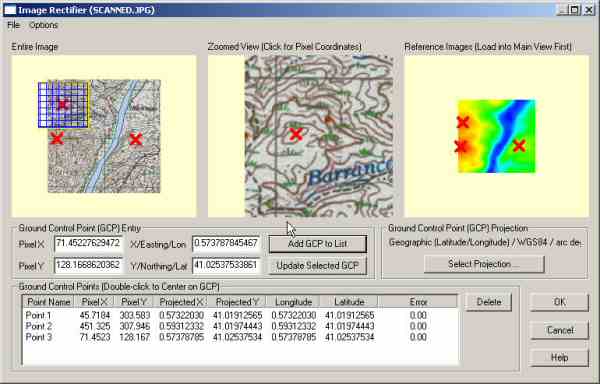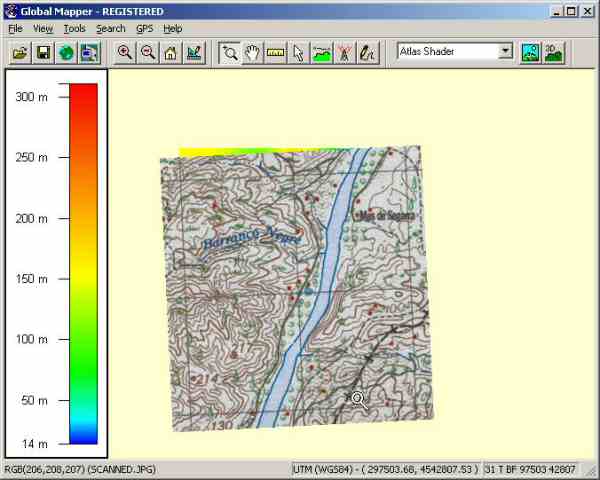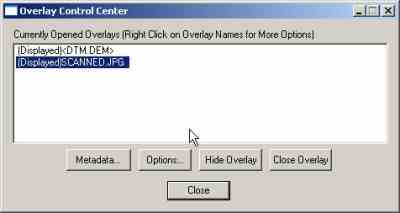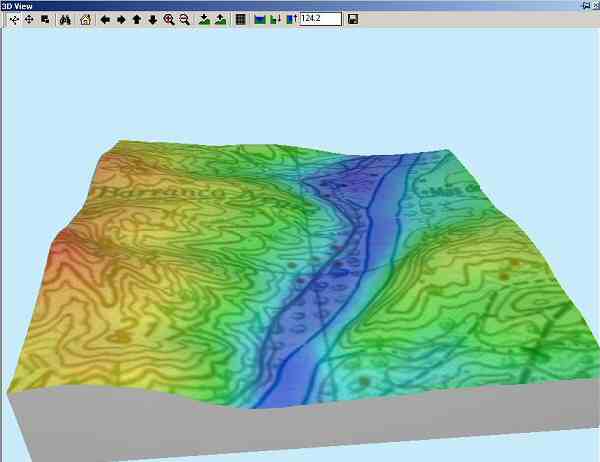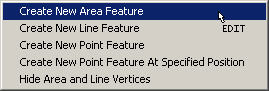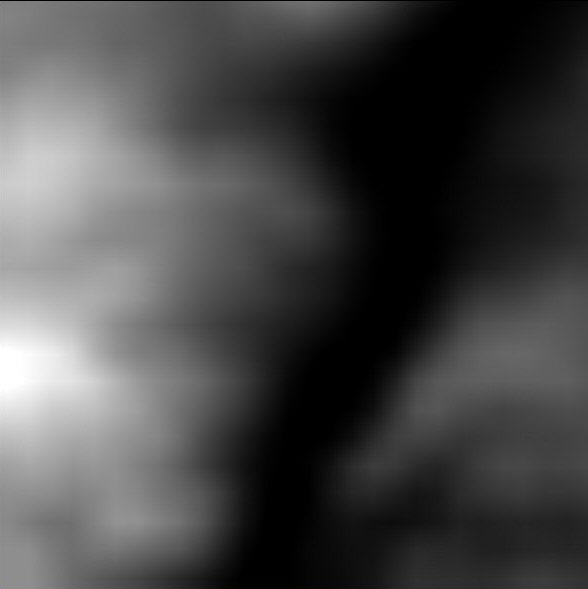|
 |
|||||||||||||||||
| {title} | |||||||||||||||||
|
5. Sincronizando un modelo de elevaciones y una imagenAl realizar los primeros mapas siguiendo el método descrito, trabajando con el MM observé que las alturas que obtenía con el GM, no coincidian exactamente con la imagen escaneada del mapa topográfico, las posiciones relativas parecían correctas, pero los puntos máximos y mínimos de altitud aparecían desplazados, por lo que tenía que ajustar los mapas a ojillo. Eso me llevó buscar un método para sincronizar ambas imágenes, la imagen del mapa topográfico y el mapa de altitud generado mediante el GM. La respuesta era fácil, el propio Global Mapper, y supongo que otros programas para trabajar con mapas también, permite sincronizar imágenes con información geográfica. Como se ha comentado, si habeis seguido el proceso vosotros mismos es muy posible que os hayais encontrado en la misma situación, es muy posible que vuestro mapa de altitud y vuestra imagen de mapa topográfico no coincidan exactamente. Seguramente notareis que el mapa parece desplazado en una dirección, o que las escalas no coinciden exactamente. En ese caso, podemos intentar corregir la diferencia manualmente, o podemos aplicar un método de sincronización entre el MET y el mapa topográfico, cosa mucho más recomendable. Afortunadamente el GM permite trabajar con capas de imágenes superpuestas (overlays), como los programas de edición fotográfica. Así pues, podemos superponer una imagen cualquier sobre la imagen de nuestro MET. GM no soporta todos los formatos. En particular, no soporta BMP, pero sí JPG. Antes de nada, tenemos que cargar el MET que nos interesa en el GM. A continuación intentaremos cargar la imagen escaneada de nuestro mapa topográfico, para lo cual la arrastramos encima de la ventana principal de GM. Si esta imagen no contiene información de tipo geográfico (hay algunos formatos de imagen que si contiene información geográfica, como GeoTiff), como sucede con los JPG que estoy utilizando, nos dará la opción de sincronizar esa imagen con la imagen del MET..
Le diremos que sí, pero antes, vamos a introducir brevemente 2 métodos alternativos para sincronizar una imagen (que puede ser un mapa topográfico u otro tipo de imagen), y la imagen generada por el GM a partir del MET. El Método Visual se basa en la localización visual de puntos geográficos fácilmente identificables como son picos, y en menor medida valles, barrancos o rios. Este método no es muy preciso, pues se basa en nuestra vista, y además requiere la presencia de elementos fáciles de identificar, que no siempre existen. Su principal ventaja es que permite sincronizar imágenes sin información geográfica precisa (pe. una foto) e incluso imágenes cuyos sistemas de referencia (proyección y datum) no coinciden. El Método Teórico es más exacto que el anterior, pues se basa en la determinación casi exacta de puntos geográficos teóricos, usando un sistema de referencia común. Este método puede no ser aplicable si la imagen que queremos superponer no tiene un buen sistema de referencia (un ejemplo de buen sistema de referencia es la rejilla de los mapas topográficos militares), o si los sistemas de referencia del MET y de nuestro mapa topográfico no coinciden. En general, es preferible el 2º método por 2 motivos fundamentales: mayor sencillez y mayor precisión. El primer método se puede utilizar como alternativa cuando la imagen que queremos usar como referencia (en nuestro caso un mapa topográfico), no contiene información geográfica precisa, por ejemplo, si se trata de una fotografía área o por satélite, un mapa sin información geográfica o un simple dibujo. También puede ser preferible el primer método si el MET y el mapa que queremos sincronizar no usan el mismo sistema de referencia. Empezamos por el Método Visual. Aunque sería preferible empezar presentando el Método Teórico por su mayor sencillez. Por motivos históricos se presenta en primer lugar el Método Visual, y se recomienda su lectura aunque no se este interesado en este método, porque enseña cosas que son muy recomendables para seguir las explicaciones del Método Teórico. 5.1 Sincronización: Método visual
En esta ventana se nos muestra, a la derecha, la imagen del MET que tenemos cargado en ese momento, y a la izquierda y en el centro la nueva imagen que queremos sincronizar. En la venta de la izquierda podemos situarnos y hacer zoom con la rueda del ratón para ver mejor. En la imagen central se nos muestra la imagen ampliada. Sobre esta imagen tenemos que escoger un punto de referencia, algo que nos sea fácil reconocer en la imagen derecha, en el MET, por ejemplo un pico.. Lo marcamos primero en la ventana central, que contiene nuestra imagen del mapa topográfico, y después en la imagen derecha, en la zona más roja, ya que el rojo representa las mayores altitudes en esa imagen, mientras que el azul representa las menores.
Una vez marcado el punto en la imagen central y en la derecha, apretamos el botón "Add GCP to List" (Add Ground Control Point to List). Vemos que nuestro punto aparece en la lista que hay abajo, y aparece marcado con aspa roja en todas los imágenes. Tenemos que repetir el proceso como mínimo con un segundo punto, a ser posible en una posición distante del primero, por ejemplo la colina al otro lado del rio.
En aras a la exactitud podemos definir los puntos de forma teórica, usando el sistema de coordenadas de nuestro mapa topográfico y buscando el punto exacto en nuestro MET, aunque no estoy seguro de que fuera suficiente, creo más bien que el problema de que el mapa topográfico y la imagen del MET no encajen exactamente es de visualización en pantall, y por lo tanto con la introducción manual de las coordenadas no solucionaríamos el problema. En las pruebas que yo he hecho, la aproximación visual o "a ojillo" ha sido bastante satisfactoria. En principio con dos puntos queda definido una correspondencia entre ambos mapas, pero debemos tener cuidado, porque si los 2 puntos están alineados verticalmente, como en el ejemplo mostrado, no le damos al GM información para la escala vertical y el resultado puede ser tan desastroso como el que se ve a continuación.
Una solución consiste en añadir otro punto desplazado verticalmente con respecto a los 2 primeros. Lo ideal sería usar puntos cercanos a los vértices del mapa, con 2 puntos bien situados puede ser más que suficiente.
El resultado tiene mucha mejor pinta, no ?
Ahora podemos darle transparencia, u ocultar cualquiera de las 2 capas. Jugando un poquito con el "Control Center", al cual se accede desde el menú "Tools" o pulsando Alt + C.
Accedemos a la pantalla de la imagen siguiente, en la cual seleccionamos el archivo de la capa que queremos modificar y podemos ocultarla ("Hide Overlay"), cerrararla ("Close Overlay), o abrir el menú de "Options" si queremos darle transparencia o hacer un "fundido" de capas (blend).
Por ejemplo, para hacer la capa del mapa topográfico transparente, seleccionamos su archivo (scanned.jpg) y le damos al botón de "Options". Marcamos una transparencia de aproximadamente el 50%
El resultado debe ser algo así:
Tiene buen aspecto, no? parece que las elevaciones principales coinciden, y que el cauce del río queda justo sobre la zona azul, que es la más baja en el mapa. Podemos verlo en 3D para hacernos una idea más visual del terreno, solo
tenemos que apretar el botón
A continuación trazamos un rectángulo que mida 2km x 2km (podemos
usar la herramienta de la regla Para trazar el cuadrado utilizaré la herramienta de edición de
objetos
Escogemos "Create New Area Feature" y trazamos los puntos de un cuadrado:
Cuando tengamos todos los vértices, apretamos el botón derecho y tendremos la opción de cerrar el área. El resultado final puede ser, por ejemplo, el siguiente:
Igual que las capas, los objetos creados por el usuario, como este rectángulo, se pueden ocultar o cerrar usando el Control Center (ALT + C) según nos interese. Lo siguiente será obtener nuevas versiones de los mapas ajustadas a ese cuadrado de referencia. Para imagen de fondo en el Mapping Mission usaré una imagen recortada usando un editor de imágenes.
Cuando abra la imagen de fondo con el MM, abriré la imagen anterior
en vez de la imagen escaneada original. Y ojo!, si en vez de un cuadrado de
área 2 x 2 km has recortado un rectángulo de otro tamaño,
deberías crear el mapa de MM con un tamaño de baldosas proporcional
al área de tu rectángulo. Si no sabes su área porque lo
has hecho ha ojillo, utiliza la herramienta de medir Como es lógico, deberemos generar un nuevo mapa de altitud a partir de la imagen anterior. Para obtener una imagen de altitud que se ajuste exactamente a la imagen anterior usaremos de nuevo el cuadrado que hemos creado. Usando el "Control Center" ocultamos la imagen del mapa topográfico y aplicamos el Custom Shader que hemos creado anteriormente, o uno nuevo si el área actual difiere significativamente de nuestra primera imagen de altitud, pues en ese caso puede ser que las alturas máxima y mínima hayan cambiado y tengamos que redefinirlas. Una vez visualizado el MET mediante laescala de grises, capturamos la pantalla y recortamos el cuadrado que habíamos marcado (y que no hemos ocultado), para que tanto el mapa de altitud como el mapa que usaremos de fondo en el MM tengan el mismo tamaño y representen la misma zona.
Cuando abramos el MM de nuevo y carguemos ambas imágenes, veremos que concuerdan mucho mejor que antes, que ahora las alturas y las depresiones de ambos mapas se superponen. Ahora sí, ya podemos ponernos manos a la obra con las carreteras, vegetación, y demás elementos del terreno. La calidad final de nuestro mapa dependerá en gran medida de este trabajo, para el que cabe bastante más imaginación. No obstante, el método que acabamos de presentar permite obtener de forma bastante automática el mapa de altitudes, y con eso y con la facilidad de poder superponer el mapa topográfico en el MM, el trabajo de generación de mapas realistas para CM se facilita mucho. La deficiencia más seria es la que se refiere a la poca precisión de los archivos MET que he podido conseguir, con resoluciones de 100m o 200m, mientras que nosotros trabajamos con una resolución de 20 metros, que es el tamaño de las baldosas en MM/CM. Para trabajar al nivel de detalle que nosotros queremos, el programa de mapas (el Global Mapper) debe interpolar los puntos para los que no tiene información de altitud. El resultado son unas curvas de nivel muy suavizadas. Para entender lo que digo, obsérvese la imagen siguiente, donde se le ha pedido al GM que genere los contornos o curvas de nivel.
Esta imagen muestra las curvas de nivel generadas por el GM a partir del archivo MET. Al estar superpuestas al mapa topográfico, se puede observar el efecto que comentabamos de suavización de las curvas de nivel provocadas por el algoritmo de interpolación de alturas. El resultado lo habeis podido ver en las capturas de pantalla incluidas en este tutorial, colinas muy redondeadas y en general relieves con desniveles, sí, pero de líneas muy suavizadas, muy redondeadas. Por suerte, he conseguido un MET de toda Catalunya con una resolución de 30m x 30m, con el cual espero obtener mapas de altitud más reales todavía, con más irregularidades, y no tan suavizados. La próxima sección presenta un método teórico, más exacto que el anterior, para sincronizar las imágenes. Además, se presentan ejemplos realizados con un MET de 30x30m, y se compara su resolución con el MET utilizado en los ejemplos anteriores.
|
|||||||||||||||||